One of the things that can be a bit frustrating when you’re a do-it-yourself blogger, is to understand how all the different tools work together. Google Webmaster Central is really no exception, because the name is pretty darn intimidating — especially if you’re not a programmer or a designer.
Although I can’t classify myself as a programmer or a web designer, there are a number of tools within Webmaster Central that I’ve found pretty useful for my WordPress blog. I’d like to show you a few things that are pretty awesome, and what actions you might want to consider as a result. Before you can set it up, however, you’ll have to sign up for a Google account. If you have GMail, you don’t have to set up another account to use this tool.
After you log in to Google Webmaster Central, you’ll see a screen that will ask you to add your site. When you do so, you’ll need to verify your account in the method of your choice. For my blogs, I chose to verify my Webmaster Tools account by copying/pasting the meta tag into my WordPress header. Phew! Try saying that five times fast…
Okay, let’s take that a little slower.
Setting Up Google Webmaster Central for WordPress
After you get your verification code to copy into your template, go to the screen pictured below. This screen may be slightly different if you are on the newest version of WordPress. I haven’t upgraded mine yet, because I want to make sure my plugins work with WordPress 2.5. The process is very similar for the newest version: the “Presentation” tab is now called the “Design” tab in 2.5.
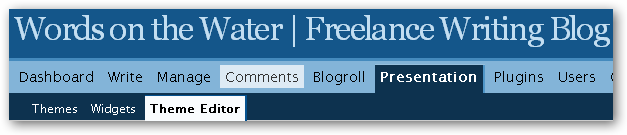
Next, go to your Header tab on the right hand side and click on it. You can see where I’ve pasted the code into my blog:
< meta name = "verify-v1" content = "Bunch of Letters and Numbers = " / >
< /head >
< body >
< div id = "container" >
Now that you have the code copied, remember to update your Header. After you do, go back to Webmaster Central and verify your site. Mine was verified rather quickly, within 30 seconds or so. While this example was specific to WordPress, I wanted to show how easy it is to get started with this free tool, even though there are other platforms and ways to verify your site.
Benefits of Google Webmaster Central
- Add your Sitemap: Adding your sitemap (an XML file that represents a hierarchical view of the way your website is organized) can yield a number of benefits on your blog, one of which is to ensure that Google knows about all of your pages at a glance. For my sitemap, I’m using this WordPress plugin: Google (XML) Sitemap Generator for WordPress. Please follow the instructions on any plugins I recommend, to ensure that they are compatible with the version of WordPress you’re using. Another awesome thing about this particular plugin, is that the sitemap it creates is supported by the other search engines, too. For more information about this topic, read this article about Google XML sitemaps.
- See Search Rankings and Who’s Clicking: I absolutely love, love, love this service. Under the Statistics/Top Search Queries tab, you can see what the top 20 keywords your site is ranking on in Google, and the top 20 that your readers are clicking through; they are definitely not the same thing.
Top search queries
The top 20 queries in which your site appeared, and the percentage of the top 20 queries represented by each search.Top clicked queries
The top 20 from which users reached your site, and the percentage of the top 20 queries represented by each click.What do I use this data for? Well, I take this with a grain of salt. I tested the search queries in Google, but couldn’t find my site ranking for those keywords. Since I couldn’t physically see how my site looked in the results (For example, one of the phrases was “freelance writing”), I’m mainly interested in it to see what people find worthwhile to read.
- Seeing Google Behind-the-Scenes: Under the “Diagnostics” tab, there are a number of things that you can do to “see what Google sees” on your site. Why is this important? Google, as you probably already know, is the biggest search engine out there, so ensuring your site is Google-ready helps boost your incidental traffic (i.e. users that accidentally find your site) by typing in a search query. There are a number of helpful tools that identifies problems; one tool you might be interested in is the “Content Analysis” tool. This tool helps you “See potential problems with site metadata, such as title and meta description information.” While I’m happy to say I have no errors, you’re probably wondering what “metadata” is. The SEO Glossary’s definition of a meta description covers the reason why these are important:
The meta description provides an opportunity to influence how your Web page is described in the search results, but it will not improve your search rankings.
Have you ever typed in “literary magazine” in the search engine results? How closely do you read what the snippets have to say? Your site, too, has these snippets when they show up and thankfully, you can control what they say through an awesome WordPress tool. The add meta tags WordPress plugin can help; you can choose to customize your meta tags in addition to automating them. I’m happy to report that Google found no problems with my blog, even though I haven’t sat down to write every meta tag on my site.
There are a number of other benefits to using Google Webmaster Central, one of which is that it is exceptionally easy to learn how to use.
Google Webmaster Tools Support
The good news is that Google supports its products through a variety of different methods including the Google Webmaster Central Blog and a Discussion Center. I’ve found that Google responds pretty quickly, just as long as you approach them from an “I need help” perspective. I truly enjoy the usability of these free tools, even though I really wish that Google came out with one “Master Verification Code” for all their services. I’ve recently realized just how important using the correct terminology is, so make sure that when you’re asking Google questions, you look up the right definitions like through the SEO Glossary that might company created.
Hope this was helpful to you, and if you have any tips to share please feel free to comment and send them along. I may not always be right, but I always hope to learn something from what I do.



Comments are closed.